Not receiving emails from VXT?
A number of VXT features involve the app sending you info via email. These emails can be blocked by your email provider.
Depending on your settings, VXT may send you information via email, such as when you enable our voicemail-to-email feature.
Email services like Outlook, Gmail, and other providers can block emails to protect you from malicious or unwanted emails, such as spam, phishing, or scams. This can lead to important emails being redirected from your inbox to your spam/junk folder. For some of our VXT users, this means voicemail emails are not being received. In this blog post, we’re going to show you how to unblock or whitelist our email so you can receive voicemail emails from VXT.
How to whitelist an email address with Gmail
To begin, sign in to your account at Gmail.com and try one of the following three methods to whitelist VXT's email address.
Add the address to your contacts
The first method to try is to add VXT's voicemail email address (no-reply@mg.vxt.co.nz) to your Gmail Contacts. Most email services have a safe senders feature, however, Gmail does not have this function. Instead, Google will usually deliver email from addresses that are in your Contacts. This is the most important step and usually resolves all issues.
To begin, open your inbox. Find and select the Contacts section on the right-hand side of the screen.
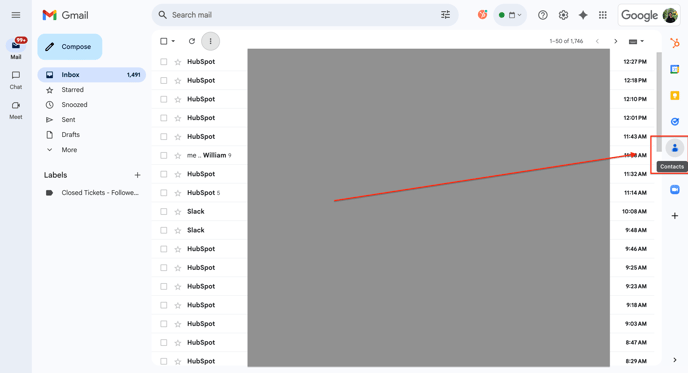
Once in your Contacts, click 'Create Contact'.
Type in the email address you wish to add as a new contact. In this case, VXT's voicemail email is no-reply@mg.vxt.co.nz. Once you have completed the contact form, select the 'Save' button at the bottom right of the contact page.
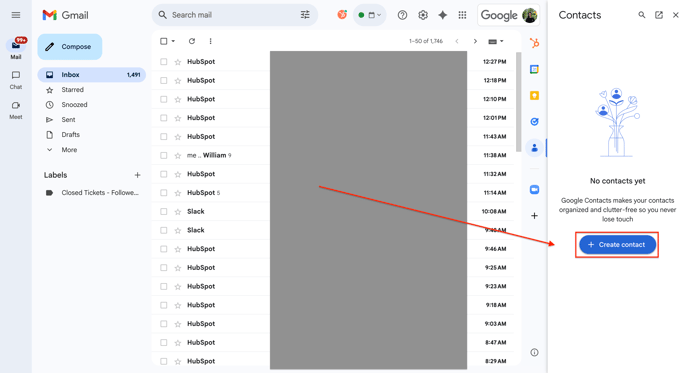
Once you have correctly saved VXT's email as a contact, you should see something similar to the image shown below.

Mark messages as ‘Not spam’
The method is helpful but not necessarily required unless the above fails. Another way to fix this issue of voicemail emails being redirected is to mark the emails you wish to whitelist as ‘Not Spam’. Sometimes Gmail can mistakenly mark emails as spam even though they are not.
To resolve this, first navigate to the spam folder.
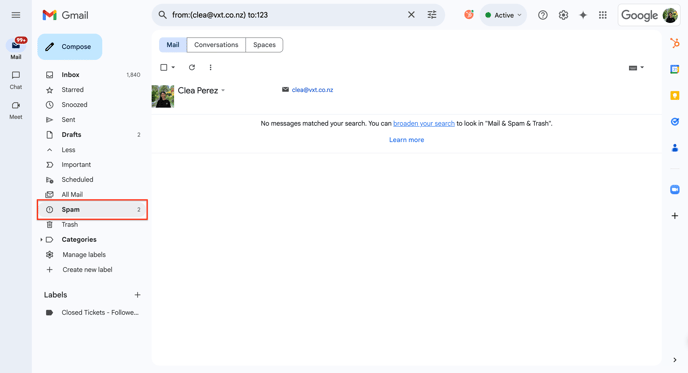
Search for emails containing the address you wish to whitelist (no-reply@mg.vxt.co.nz). Select all emails visible from this address. Right-click on the highlighted emails and then select ‘Not spam’ from the dropdown menu. This should move all current and future emails from this address straight to your inbox.
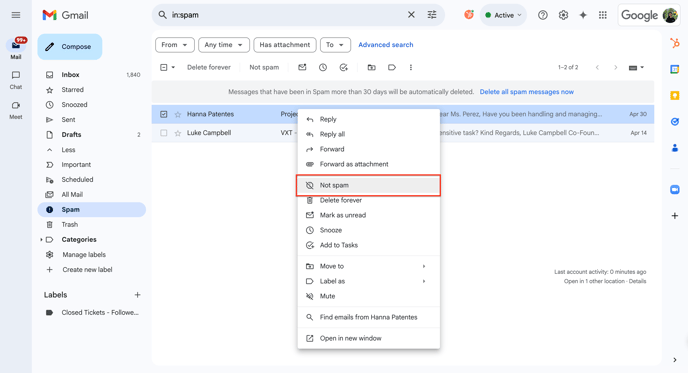
Create a filter for the address
The final method to try with Gmail is to create a rule to filter all emails from no-reply@mg.vxt.co.nz into your main inbox.
To tell Google to whitelist an email, you must first navigate to the Settings. Click the cog wheel in the top-right corner of Gmail and select the ‘See all settings’ tab.
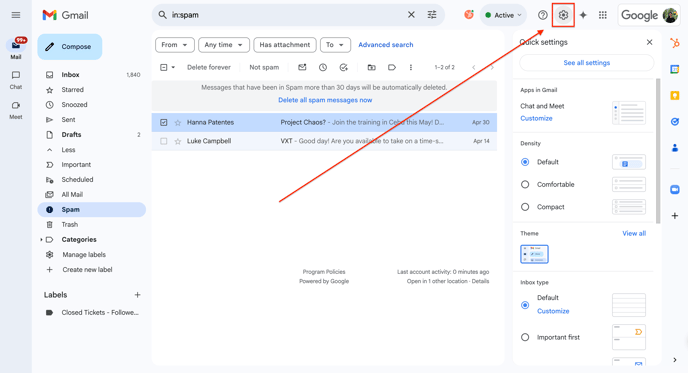
From the Settings menu, select ‘Filters and Blocked Addresses’.
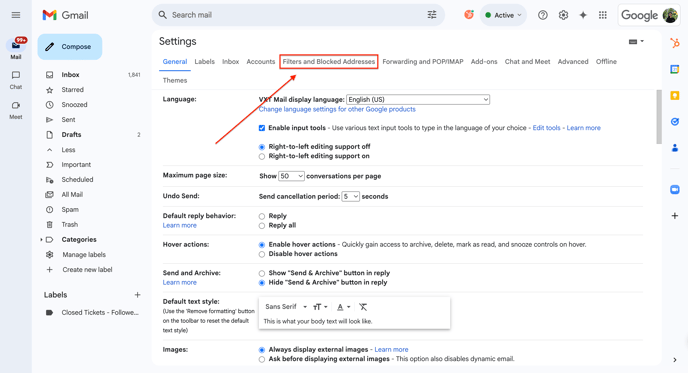
Once in the 'Filters and Blocked Addresses' section of the Settings, select the 'Create a new filter' option.
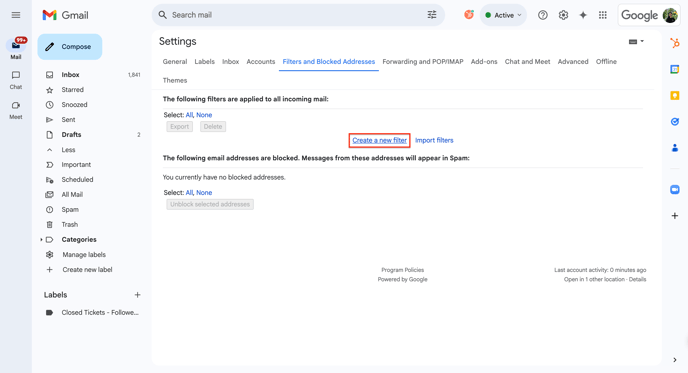
Enter the address of the email you want to whitelist in the ‘From’ field; in this case no-reply@mg.vxt.co.nz. Then select ‘Create filter'.
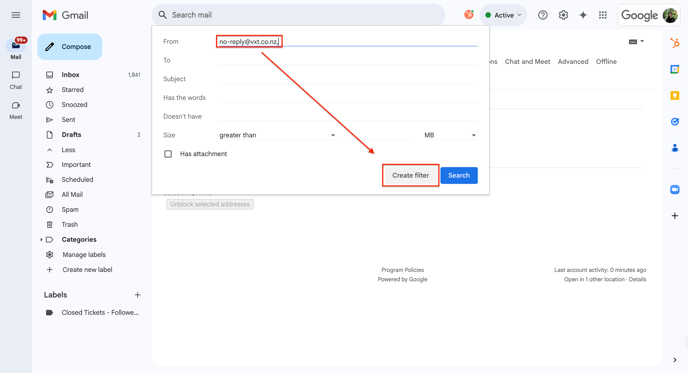
In the box titled ‘When a message is an exact match for your search criteria', tick the box that states 'Never sent it to Spam' and then hit the 'Create filter' button. This will confirm the rule and ensure all emails from this address arrive in your inbox.
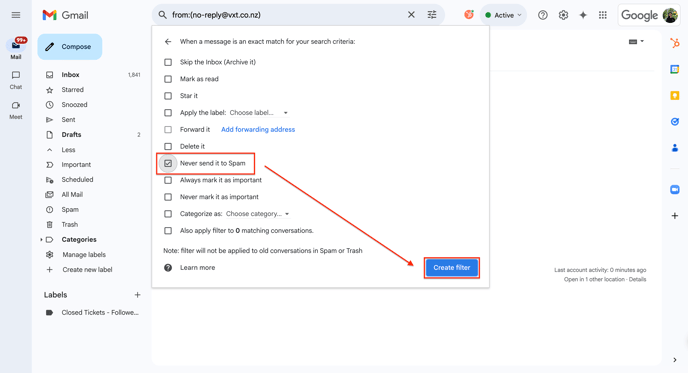
Once the rule for the filter has been successfully created, your filter settings should look like the image below.
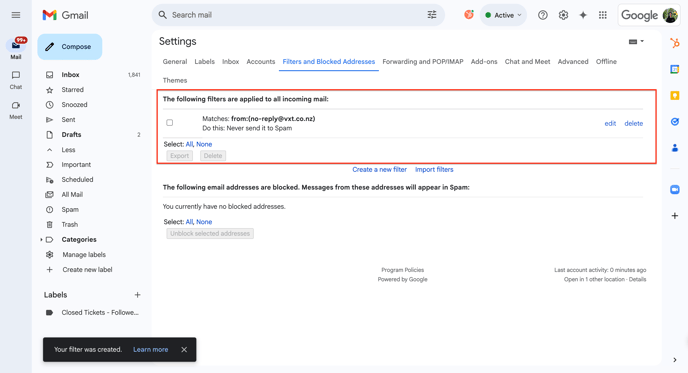
How to whitelist an email address with Outlook
The process for whitelisting an email address for Outlook.com is very similar to the process with Gmail. To begin, sign in to your Outlook, Windows Live Mail, Hotmail, or MSN Mail account.
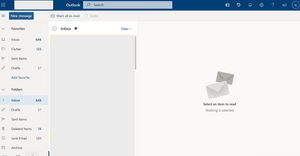
Add the address to your contacts
The first step to try is to add the address that is sending you emails (no-reply@mg.vxt.co.nz) to your Outlook contacts. This will usually fix the issue.
Navigate to your Contacts in Outlook by selecting the small silhouette in the bottom left of the screen.
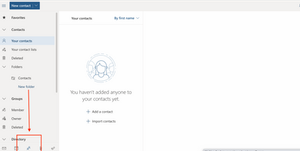
Similar to Gmail, from there all you need to do is enter the address of the email you are trying to add to your contacts (no-reply@mg.vxt.co.nz) and then select 'Create'.
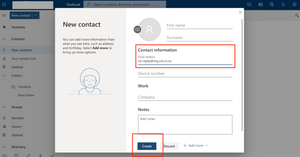
Once this address has been added to your contacts, it should look like the information card featured below.
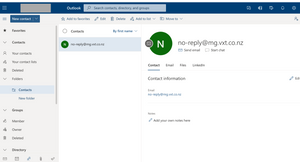
Add the address to your safe senders
Unlike Gmail, Outlook offers a ‘safe senders’ function which allows you to mark addresses as ‘safe’. This means all future emails from this contact will go straight to your inbox rather than arriving in your junk/spam folder.
To add VXT to your safe senders, you must first select the cog in the top-right corner and then click ‘View all Outlook settings'.
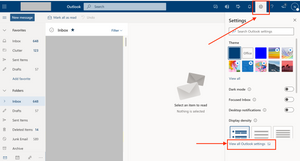
From there, navigate to the 'Mail' tab and then select the 'Junk email' option. Inside this menu, there should be a 'Safe Senders and domains' list. Within this list, select to add a safe sender.
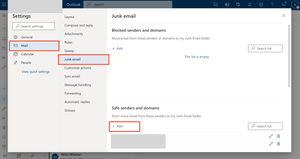
Type the domain of the email you want to add to your safe senders list (no-reply@mg.vxt.co.nz) and then hit the 'Enter' key.
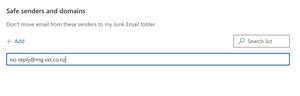
Once you have added VXT to your 'Safe senders' list, click the 'Save' button to confirm your changes and ensure VXT's email will now be part of your safe senders list. Make sure you add this email to your safe senders and not the 'Blocked senders' list found above in the Junk email settings.
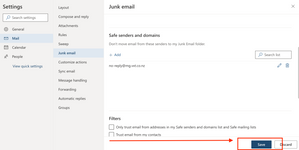
Conclusion
After following this guide, you should no longer be missing important voicemail emails that are being redirected to your spam or junk folder. Instead, your voicemails should go where they’re supposed to – straight to your inbox. The method for whitelisting our email address depends on the service you’re using, but after following these steps, you should receive all your important voice messages in your inbox.